Citation management made (even) easier: new features in Zotero

This blog post was written by Sandra Maglanque, SFU Library co-op student
With the release of Zotero 6, there are many updates and improvements to make Zotero even more convenient and functional for your research.
Zotero is a free citation management tool which has multiple methods to add items to your library, and useful plug-ins like Zotero’s Word plug-in that allows you to automatically create citations into the Word document. It is SFU Library’s recommended software for citation management. If you’re getting started, check out the recorded workshop (at the bottom of the page).
What are the changes?
PDF Reader: The most eye-catching addition to Zotero is its new PDF reader which allows you to make notes, annotations and highlights in PDFs and sync your annotations across all your devices that have access to your Zotero library. The PDF will open in a seperate tab within the Zotero window. Zotfile, a Zotero plug-in, did similar syncing for your Zotero library, but Zotero is now able to do it for you.
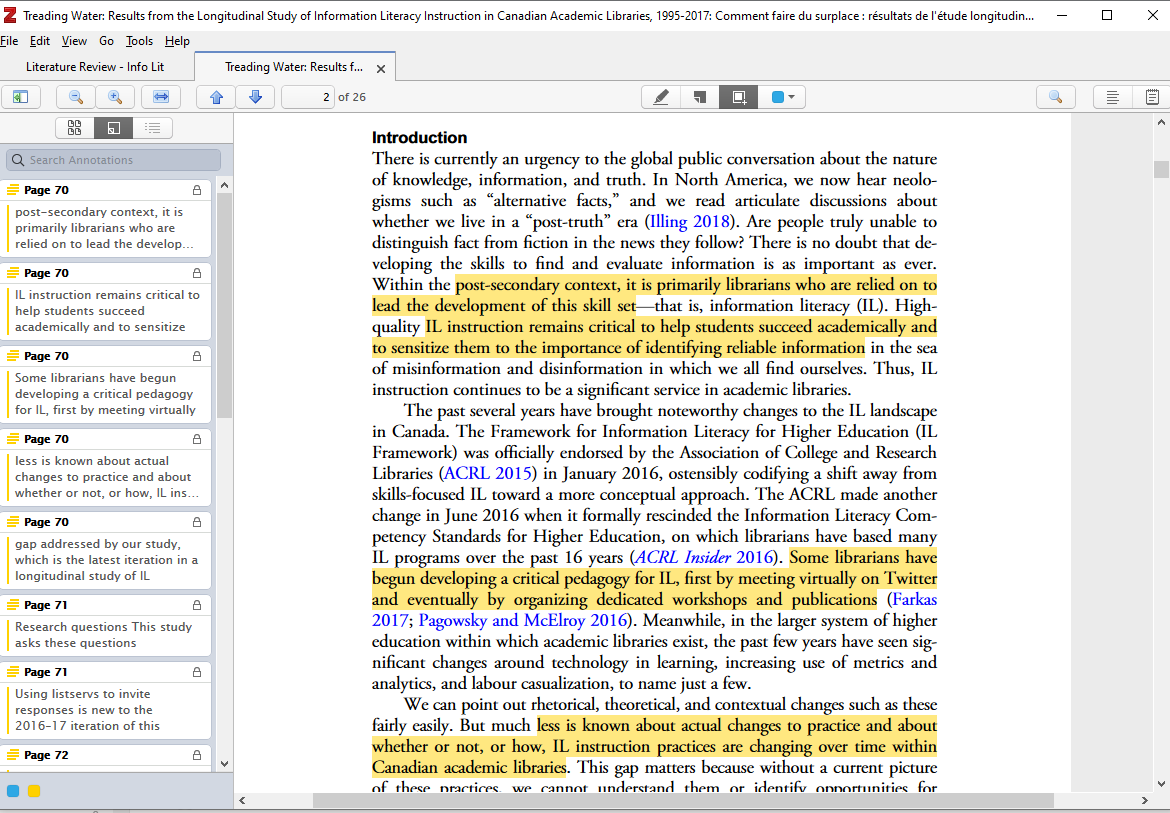
Annotation extraction: Annotations you make in a PDF can be uploaded to the Zotero Notes Editor with automatic citations to help identify the source PDF file and the annotation note. The automatic citation acts as a link that will allow you to jump to the location of the original source quickly and easily inside Zotero’s PDF reader.
Image annotations and notes are now possible too. You can now use Zotero to manage images for you by using the PDF reader to create an image annotation with automatic citations, or by clicking and dragging images from your computer or the internet. These will also appear in the Zotero Notes section.
Additionally, you will also be able to insert your notes into a Word document, Google doc or LibreOffice document using Zotero word processor plug-ins. This will directly input your notes with citations and add them to your bibliography. If you’re looking to quickly add and cite images into your writing, this would be a convenient way to do so.
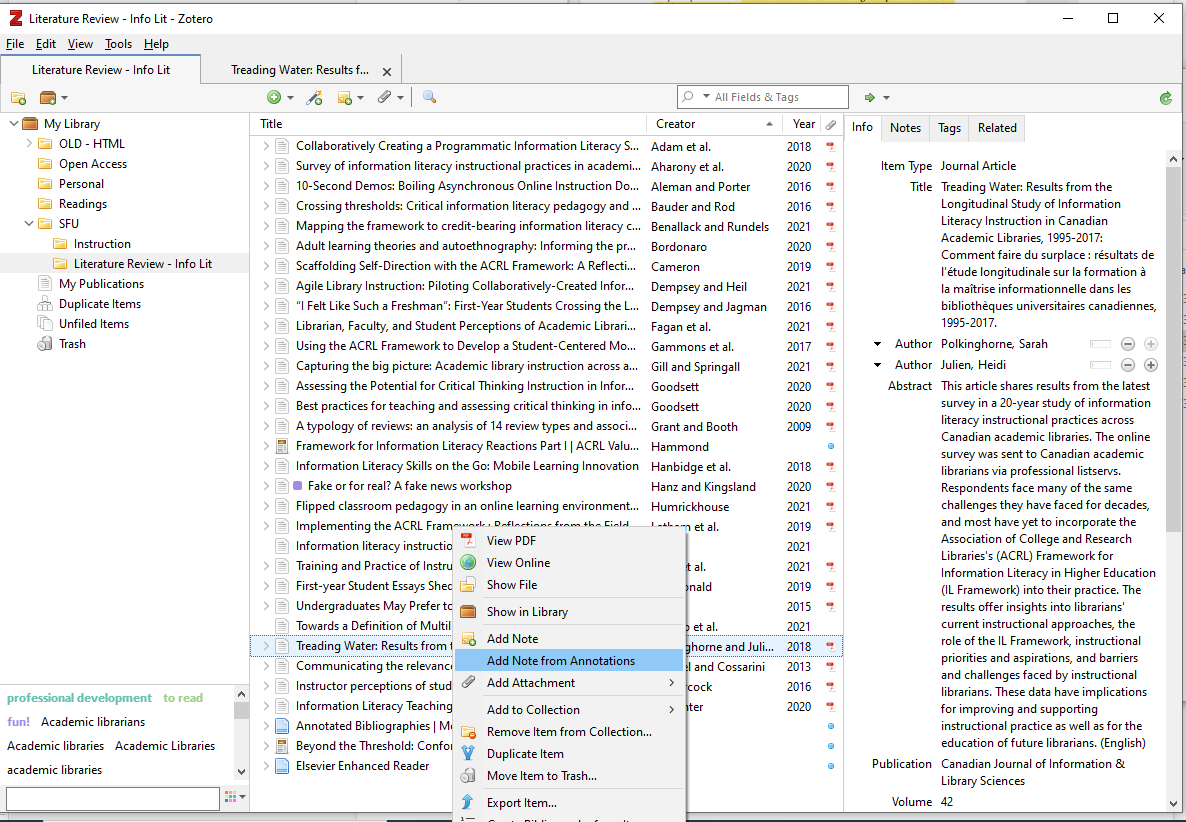
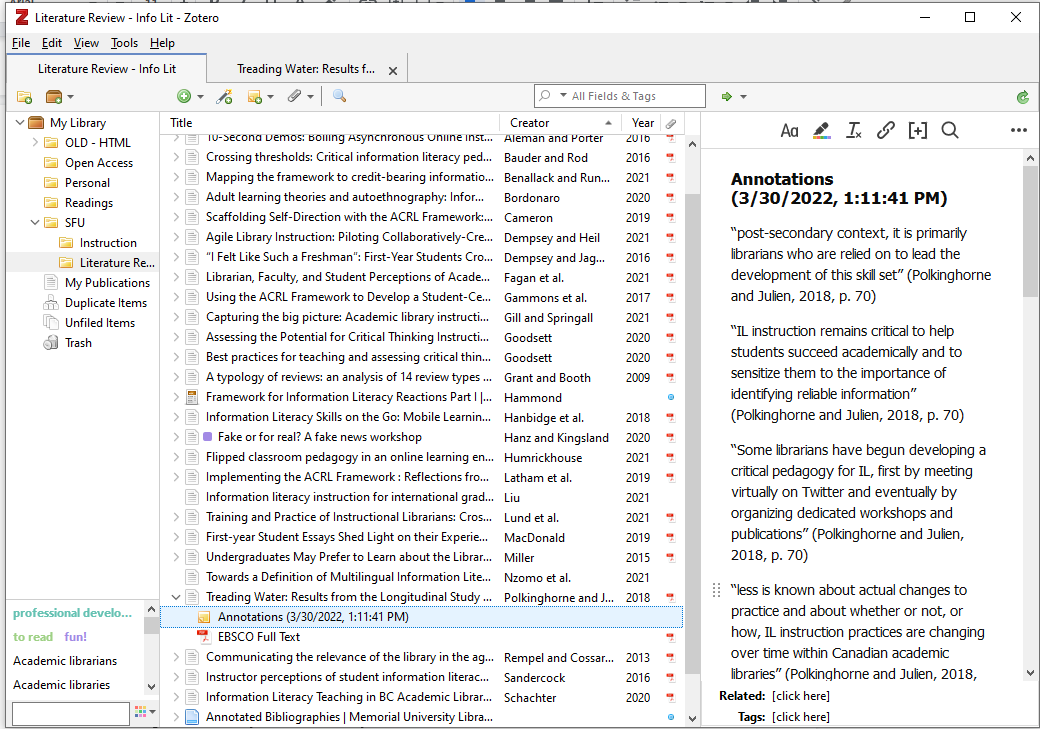
Retraction item notification: Zotero is able to notify you of any publication within your library that has been retracted. In partnership with Retraction Watch, retracted items in your library will be flagged for you.
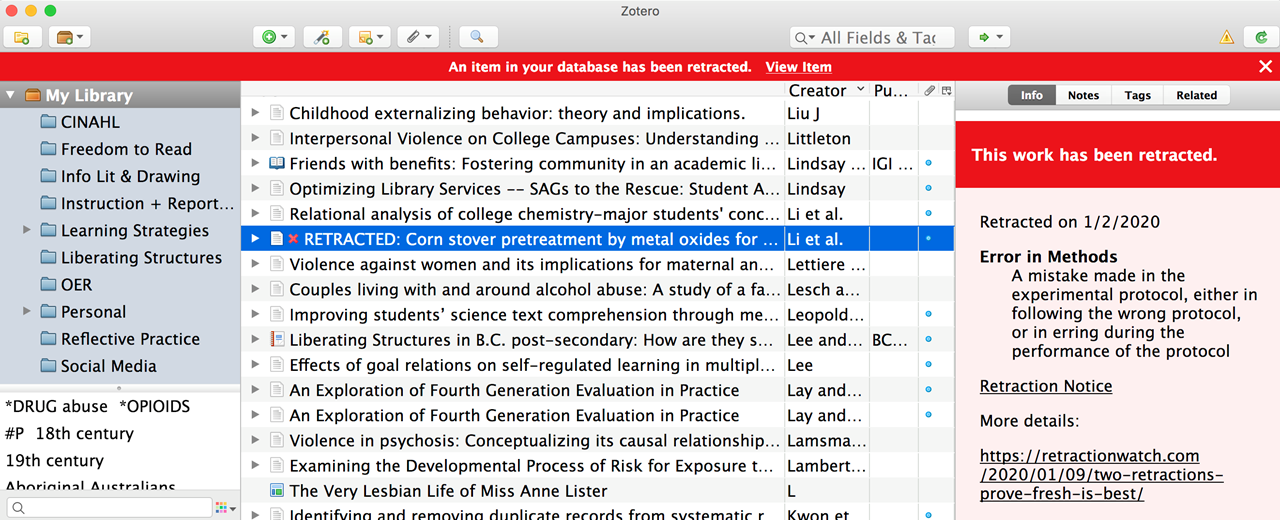
Zotero for Safari: For Mac users, the Zotero Connector is once again available for Safari. It is now bundled into Zotero and can be enabled from the Extensions pane of the Safari preferences.
Check out the SFU Library’s citation management webpage for information and useful links if you are interested in learning more about citation management software! You can also email us at citation-management@sfu.ca if you have any questions or need any help.


